
本文适用于安装Windows7、Windows8、Windows8.1、Windows10
本文教程,你一步一步按着做,仔细看!慢慢看!不要一目十行!
学会了,你就是
大神!
为什么没有视频教程?答:视频教程你反而不会!
遇到问题怎么办?你会帮我不?答:不帮!自己慢慢摸索!遇到问题,自己百度!因为帮你了,你就变不成大神了!
怎么联系?答:都说了不帮!
安装Windows10请注意:
由于PE中的WinNT Setup安装器版本低,不支持Windows10,下载高级版本就可以了。下载地址:本地下载
使用:WinNTSetup_x86.exe 即可。这个是32位的。

------------------------
提示:请务必认真阅读本文,是否认真阅读决定着你能否成功安装操作系统。至关重要!!!
--------------------------------------
本文是全新安装操作系统,会导致你的C盘文件丢失,请自己做好重要文件备份。
本文是全新安装操作系统,会导致你的C盘文件丢失,请自己做好重要文件备份。
本文是全新安装操作系统,会导致你的C盘文件丢失,请自己做好重要文件备份。
至于什么时候备份,接下来会提到!!!
--------------------------------------
安装系统大约耗时半小时,如果你需要安装驱动,安装软件等,可能耗时3小时甚至更长。请做好准备。
另外,请准备的U盘,容量应该最好在4GB以上。没有U盘的,赶紧去找!!!
问:我没有U盘,但我有内存卡(插在手机那种),请问可以吗?
答:内存卡 + 读卡器可以如果没有读卡器,还是老老实实找U盘吧!
问:我手机USB可以吗?移动硬盘可以吗?....可以吗?.......可以吗?
答:别这么多“可以吗”,可以!可以!可以!可以!可以!可以!可以!!,但是相对麻烦
U盘是最保险的,,,,,,,这种问题,。。。。。。你还是老老实实找U盘吧!
U盘这种东西,现今社会!!!!是每个人都必备的!!!!
找到U盘后,请继续阅读:
------------------------
1【备材料】
材料:
U盘,1个
一台可正常使用的电脑,1台
PE系统软件,1枚 点击此处下载
PE系统准备要件:
全新安装Windows7操作系统,需要使用到PE系统,PE系统(Windows Preinstallation Environment)是微软公司发布的维护系统,具体内容无需了解。总之,安装全新Windows,是在PE操作系统下完成的。所以你需要将PE系统安装到U盘中。如果你电脑本身已经启动不了,那么需要另一台电脑将PE安装到U盘中。
重大提示:如果你的电脑操作系统还没有坏掉,只要能进入桌面,只要有一丝机会,千万别放过。那么恭喜你,无需求别人,自己已经成功一半了。可直接将PE安装到U盘中。
如果你没有另一台电脑,那么你可以通过如下办法:
1.找好友,身边的好友借用电脑,把U盘插进去,把PE系统装到U盘中。(强烈推荐)
2.找打印店,借用一下电脑。 把U盘插进去,把PE系统装到U盘中。
3.找网吧,把U盘插进去,把PE系统装到U盘中。(建议找个人借用一下,如果人家在玩游戏就别去打扰。问候语:你好,我要下载一个东西,可以帮忙一下吗?2分钟就行!很快的,谢谢!)
4.其他方式,自己想,总之需要一台电脑把PE装到U盘中。
必看:【懒人清单】
【安装Windows7、Windows8、Windows8.1需要清单】
1(必须).ISO镜像文件(相信你已经知道了),不知道?去这里下载
2(必须).PE系统软件。去这里下载
3(必须).激活工具。去这里下载
4(必须).网卡驱动。Windows7安装完毕是上不了网的,所以必须安装网卡驱动。去这里下载(这个是360驱动大师,到时候安装驱动完毕,直接卸载它。)
5.超级良心!!!常用软件大全(点击:常用软件),可以不着急下载,等你安装系统后,再来本页面下载。也可以提前下载。总之,随你!
【安装Windows10需要清单】
1(必须).ISO镜像文件(相信你已经知道了),不知道?去这里下载
2(必须).PE系统软件。去这里下载
2(必须).高版本WinNT Setup安装器(再次强调)。去这里下载
3(必须).激活工具。去这里下载
4(随你).网卡驱动。eeeeeeeee,,,不好意思,Windows10自带网卡驱动哈!!!!如果想装显卡之类的。去这里下载(这个是360驱动大师,到时候安装驱动完毕,直接卸载它。)
5.超级良心!!!常用软件大全(点击:常用软件),可以不着急下载,等你安装系统后,再来本页面下载。也可以提前下载。总之,随你!
2【装PE到U盘】
步骤:
把刚才下载好的PE软件,双击打开,如图所示:
点击下一步,选择【制作可启动U盘】,点击“选好了”
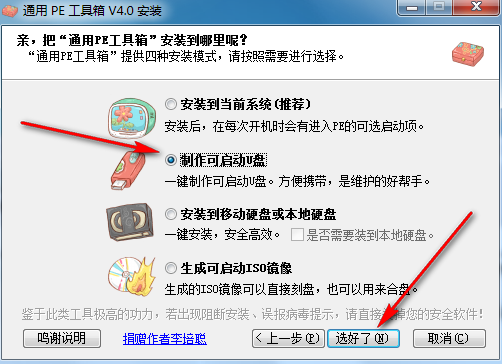
请按照图片上的进行设置。点击制作:
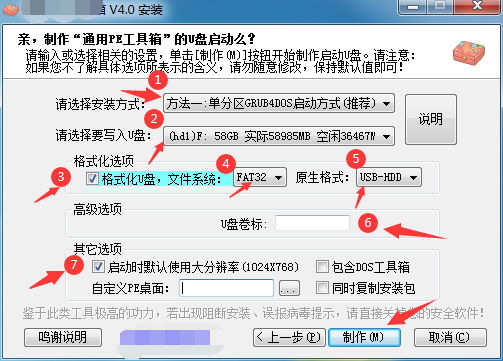
请注意,如果您下载Windows系统,最好一起将下载好的 .iso 文件一并放到U盘中。
如果你是安装Windows10,那么你还需要下载一个WinNT Setup安装器,放到U盘里,下载地址在上面。
3【启动PE系统】
启动方法:
在需要安装系统的电脑上,插入刚才制作好的U盘PE,然后按下电源键(如果之前没关机的,要关机),按下电源键,快速回到键盘。
根据主板品牌不同,功能键也不同。有些主板是F12,有些是F11,有些是F9,有些笔记本上F2,都不同。如果你不知道,你可以依次狂按。从F2按到F12,切记不可同时按下。
台式机:通常是F9-F12
笔记本:通常是F2,可以百度搜索自己笔记本品牌。如关键词:“联想笔记本U盘启动快捷键”
按下快捷键后,电脑就会弹出选择界面,你选择U盘即可。如图所示:
一般来说,Flash Disk 就是U盘了。
ST开头的是电脑硬盘,排除
DVD-ROM是光驱,排除

选择Flash Disk,就进入页面,如图所示:
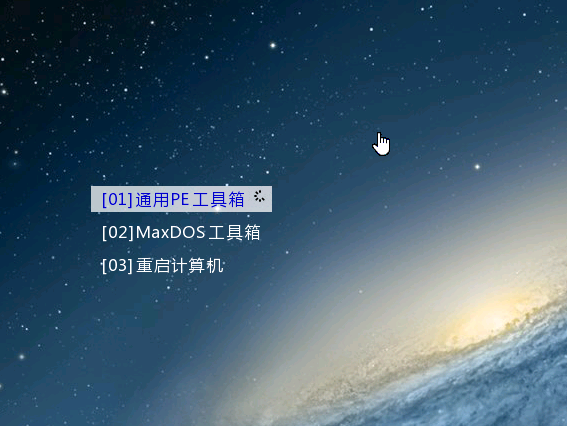
4【操作PE系统】
来到PE系统桌面
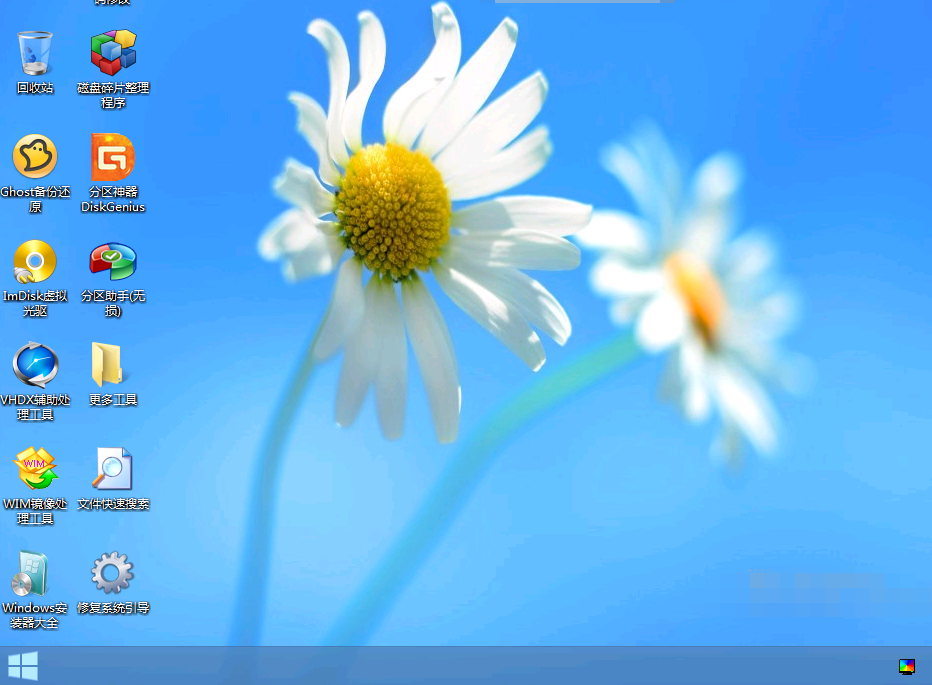
进入PE系统,你可以操作电脑上的文件了,PE系统是独立的,可以删掉电脑上的任何文件。也可以格式化电脑上的磁盘。
如果你需要备份重要资料,备份C盘里的文件就行。具体你可以在C盘里慢慢找!!
要备份,请在这一步,赶紧备份,否则接下来步骤会覆盖C盘文件,重要文件丢失!
要备份,请在这一步,赶紧备份,否则接下来步骤会覆盖C盘文件,重要文件丢失!
要备份,请在这一步,赶紧备份,否则接下来步骤会覆盖C盘文件,重要文件丢失!
注意事项:如果你把.iso文件放在U盘里,一定要复制到电脑上磁盘中,然后再安装系统。切记!!!!!通俗地说,U盘就是一个临时存ISO文件而已。安装系统还是要复制到电脑上再进行下一步操作。
你可以把ISO文件存在D盘,E盘都可以,总之不能存C盘。
5【安装Windows系统】
为了确保安装顺利,先格式化C盘。
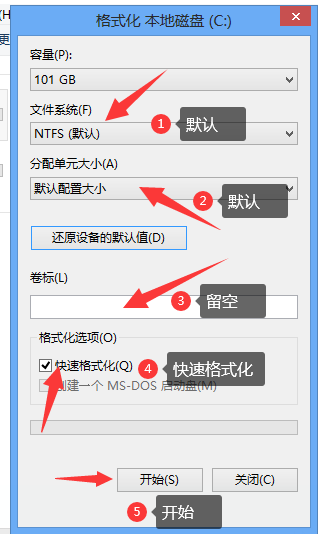
格式化完毕后,继续下面操作。
打开计算机,找到你下载的.ISO系统镜像文件,右键它,加载到虚拟光驱。如图所示:
建议:最好把U盘里的.ISO文件复制到电脑硬盘里。再去加载为虚拟光驱。
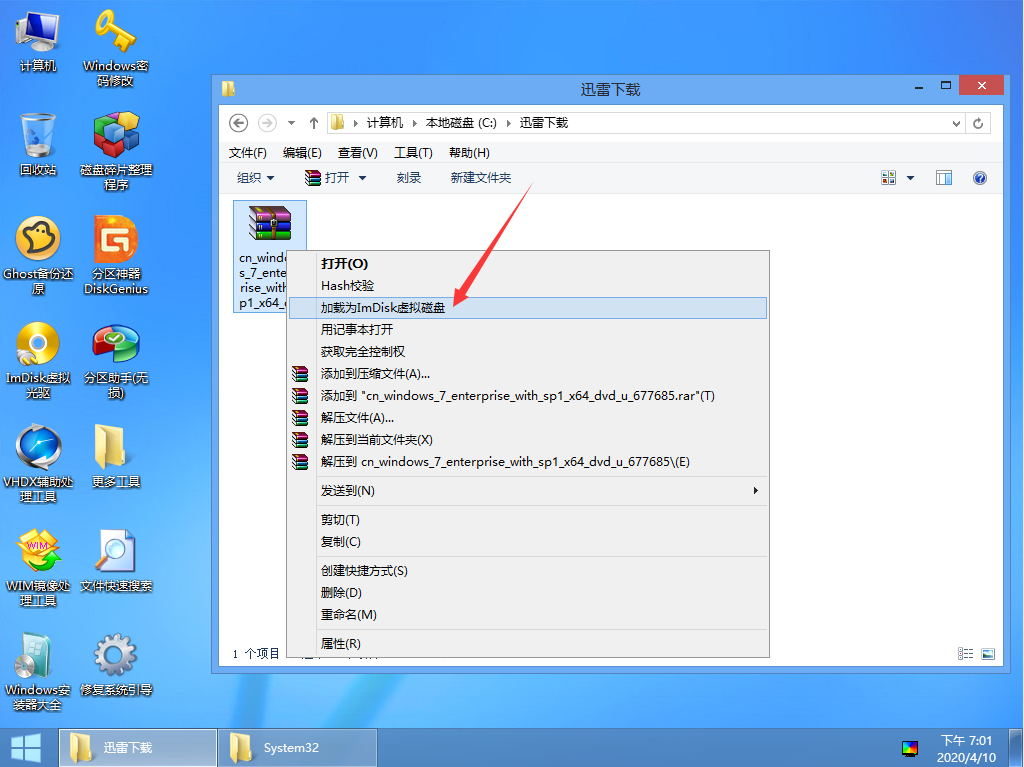
然后,点击确定,进行加载。
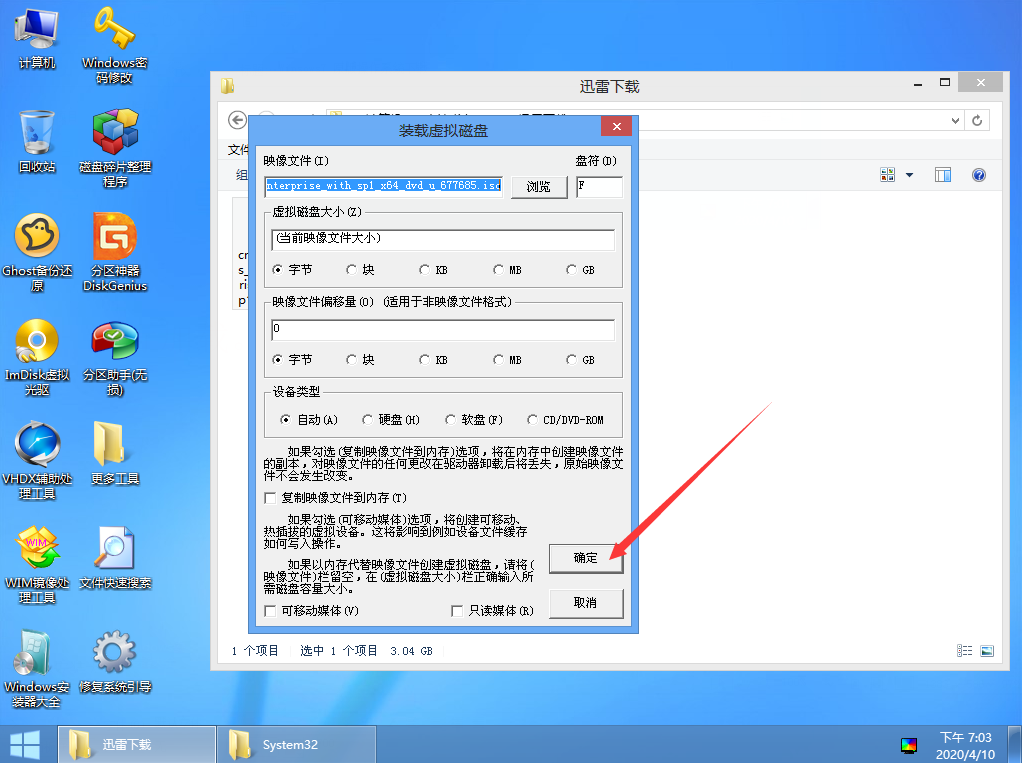
这时,打开计算机,发现新增了一个CD。没错,这就是我们刚刚加载的镜像。
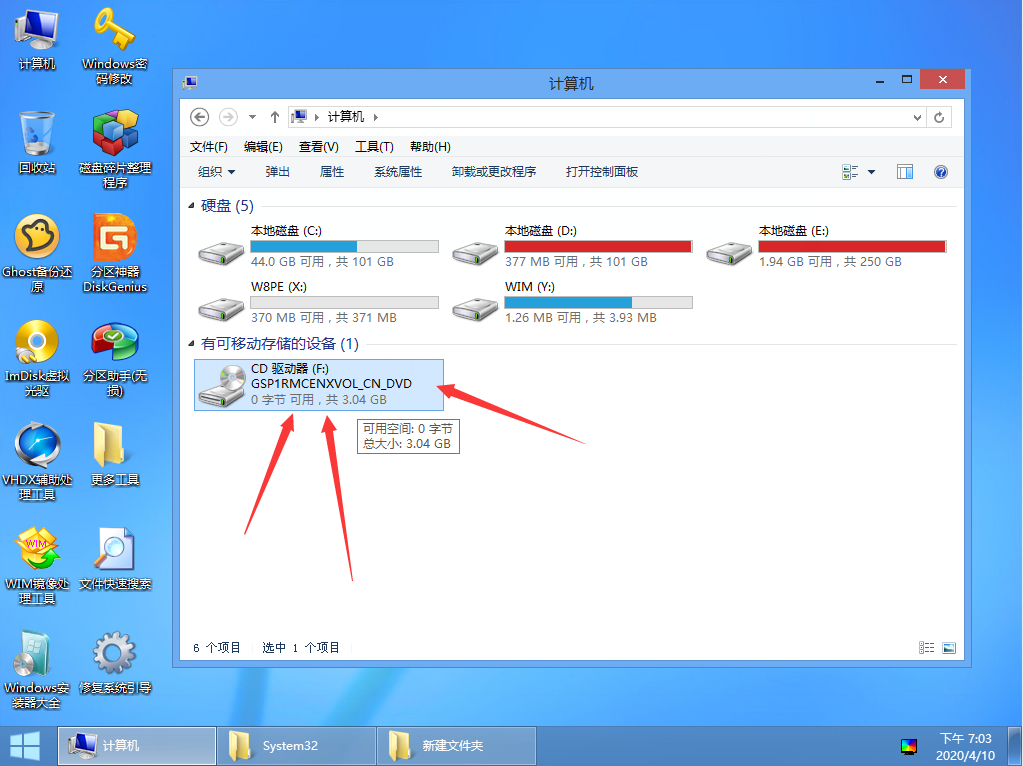
回到桌面,打开左下角的“Windows安装大全”
再次强调:如果Windows10,要用高版本的WinNTSetup安装器!!!!!!!!!
查看区别:
PE系统自带的是旧版安装器.
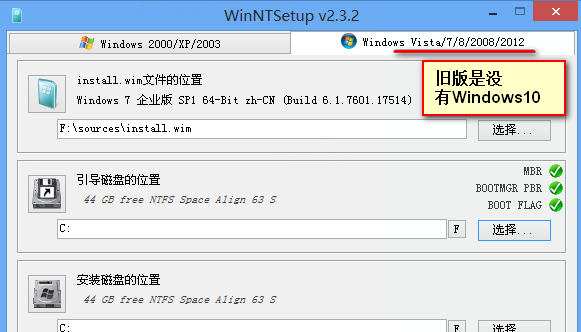
高版本才有!!!!!!!
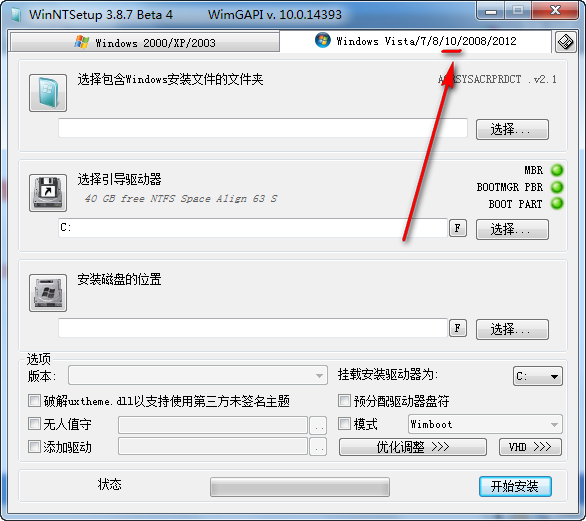
接着,继续!!!!!!!!!!
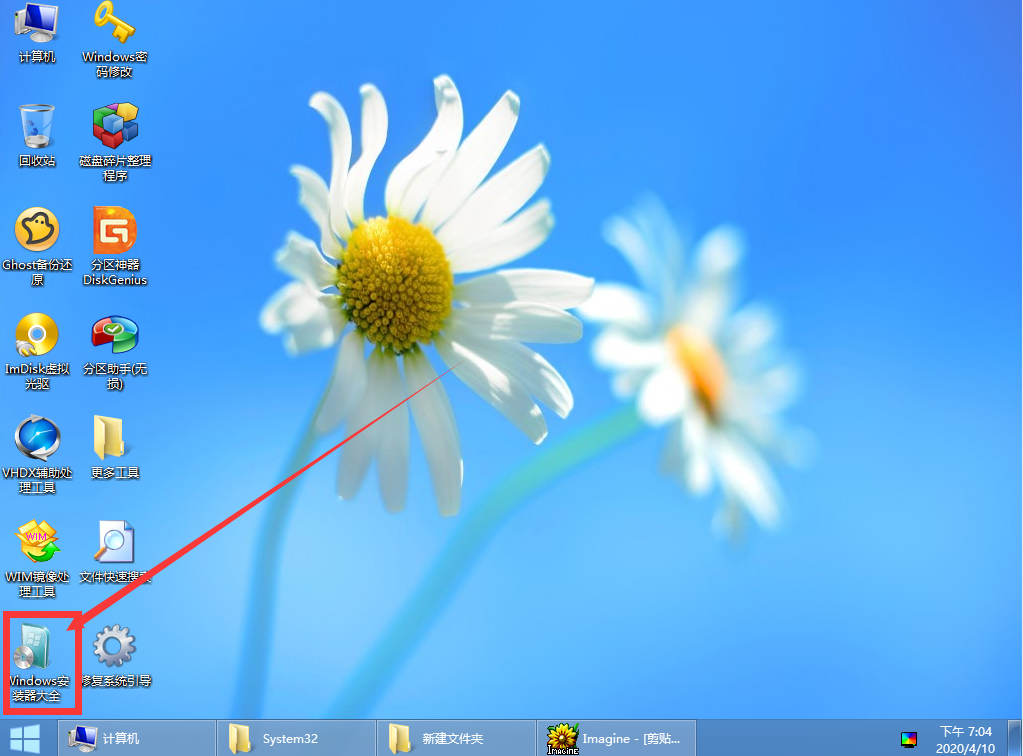
选择“WinNT Setup”
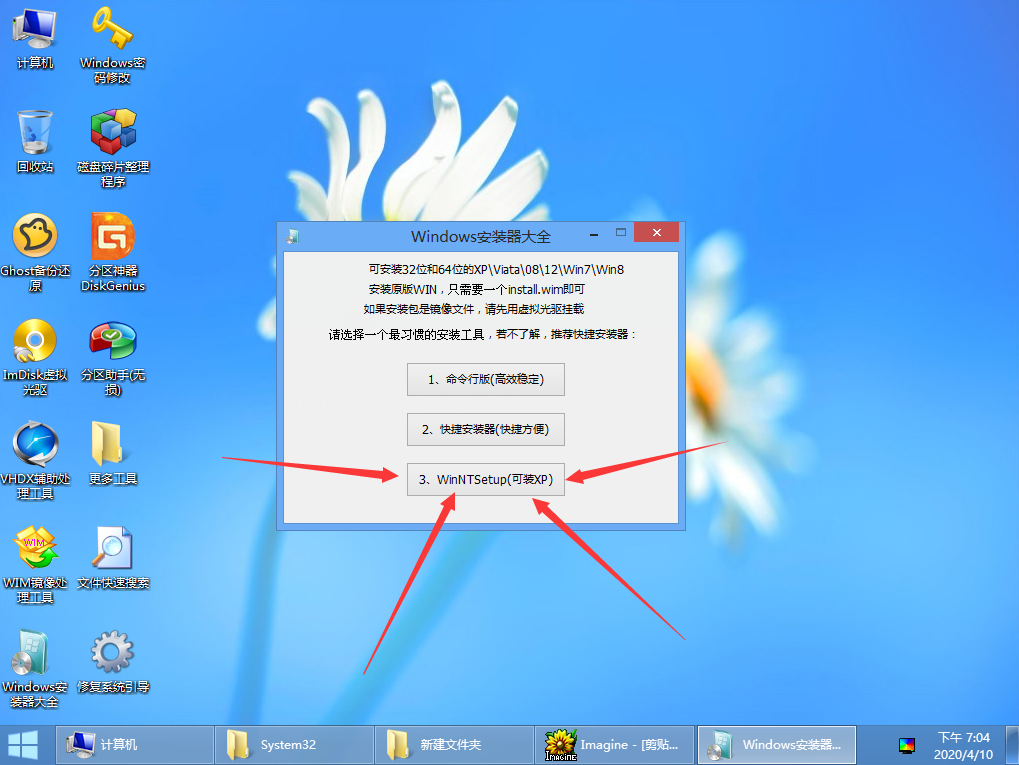
按照图片所示,点击切换到Windows7(不是左边的2000/XP/2003哦)
然后,按照步骤2,点击“选择”
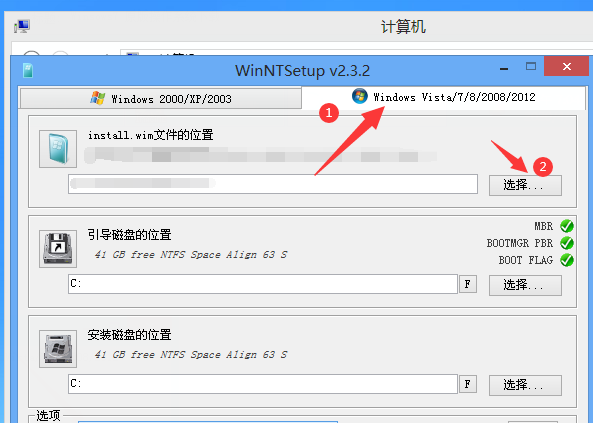
在弹出的选择窗口中,选择CD(刚才加载的那个),然后进入“sources”目录。
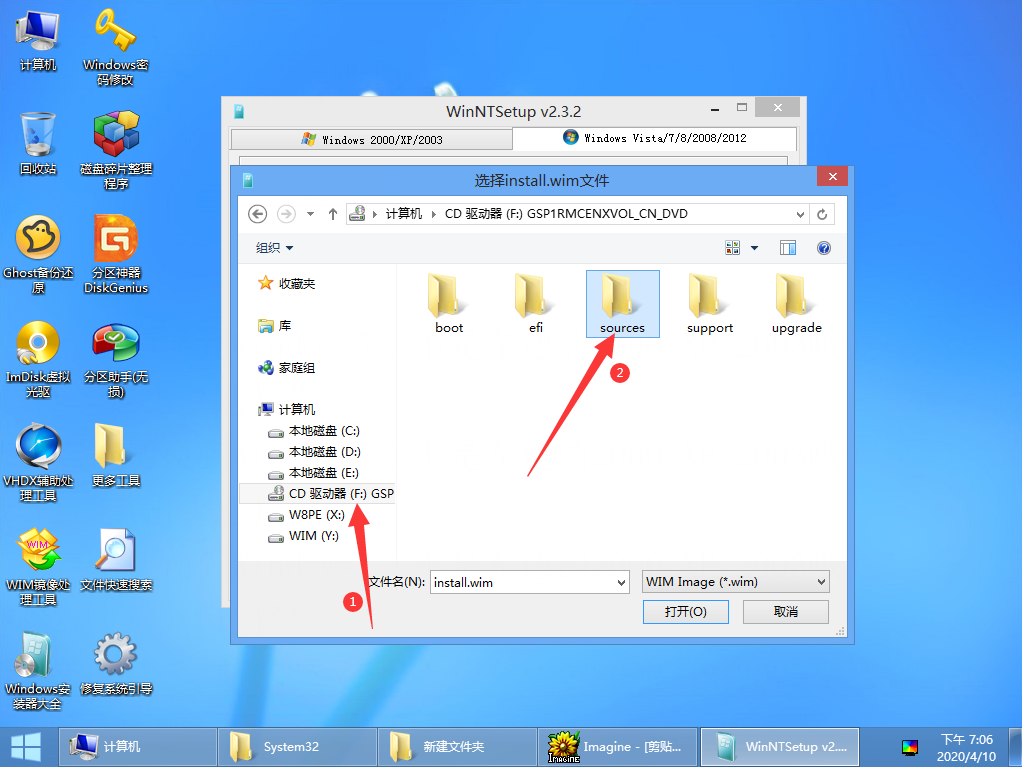
选择“install.wim”文件,点击打开
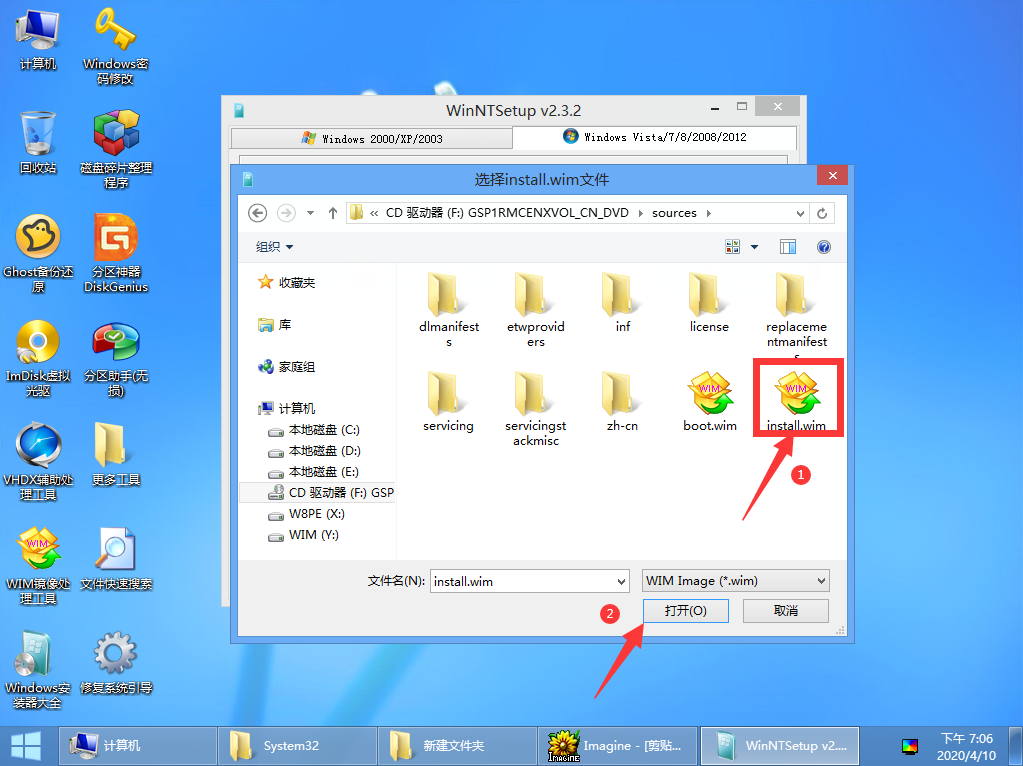
这时,就可以看到,我们加载了Windows7系统。我们还看到的是windows7企业版。
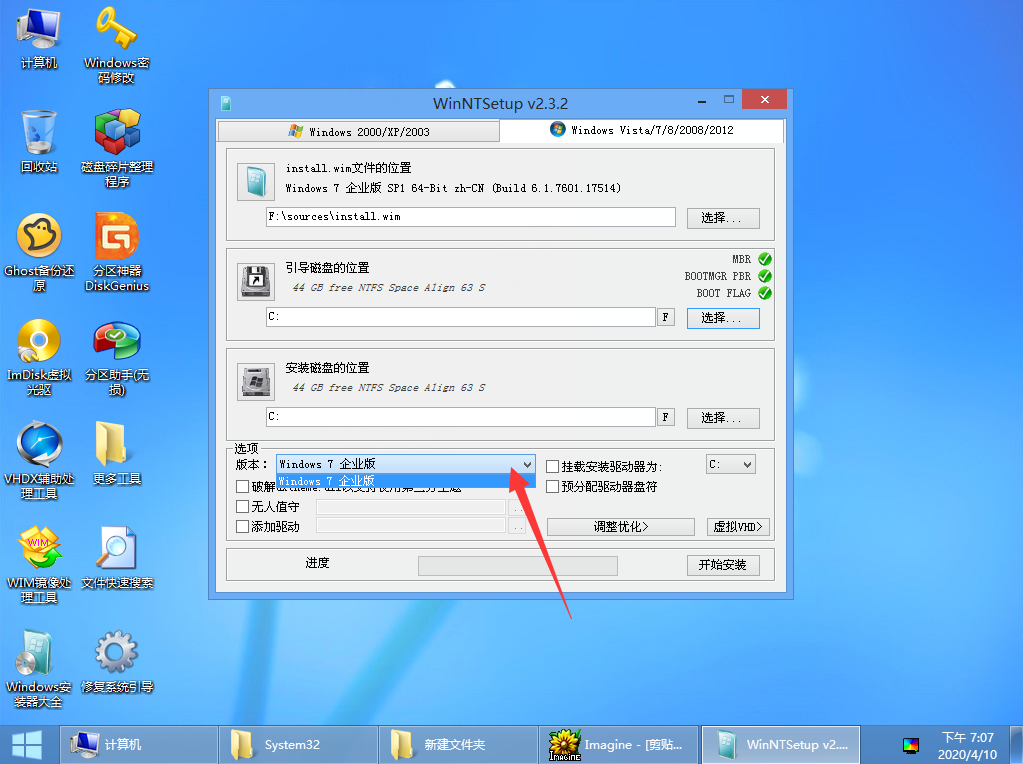
【小话题】
如果你下载的是Windows7旗舰版镜像,那么就会看到有多个版本供你选择。
你想安装专业版,那么就选择专业版即可,如图所示:
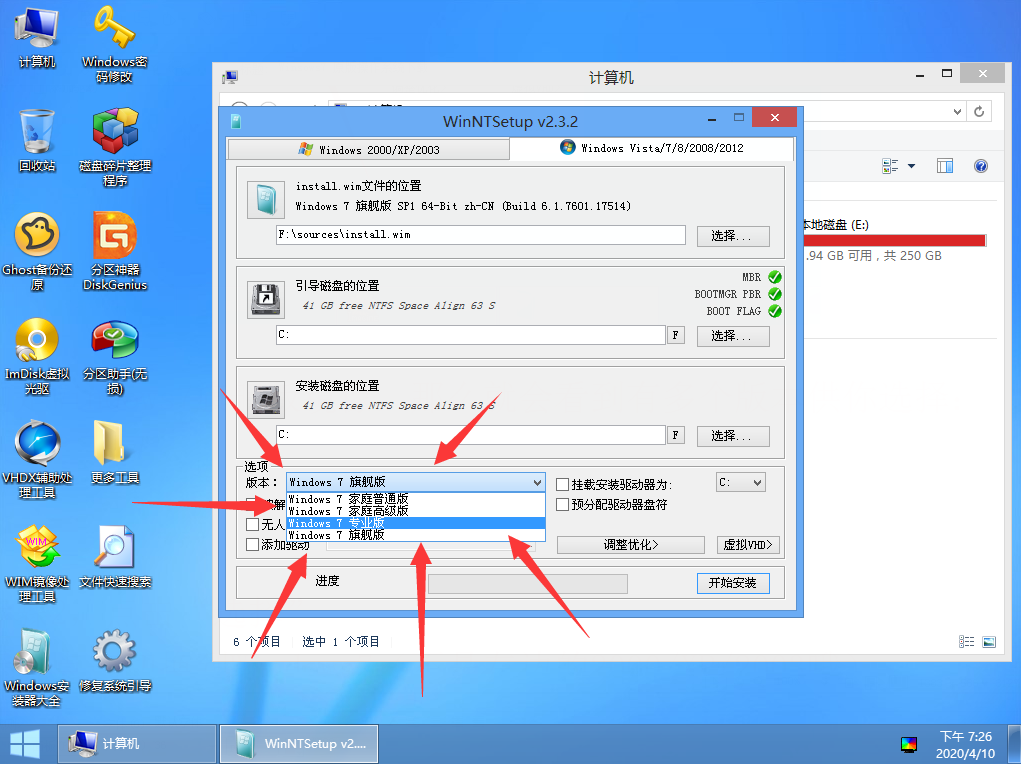
点击开始安装
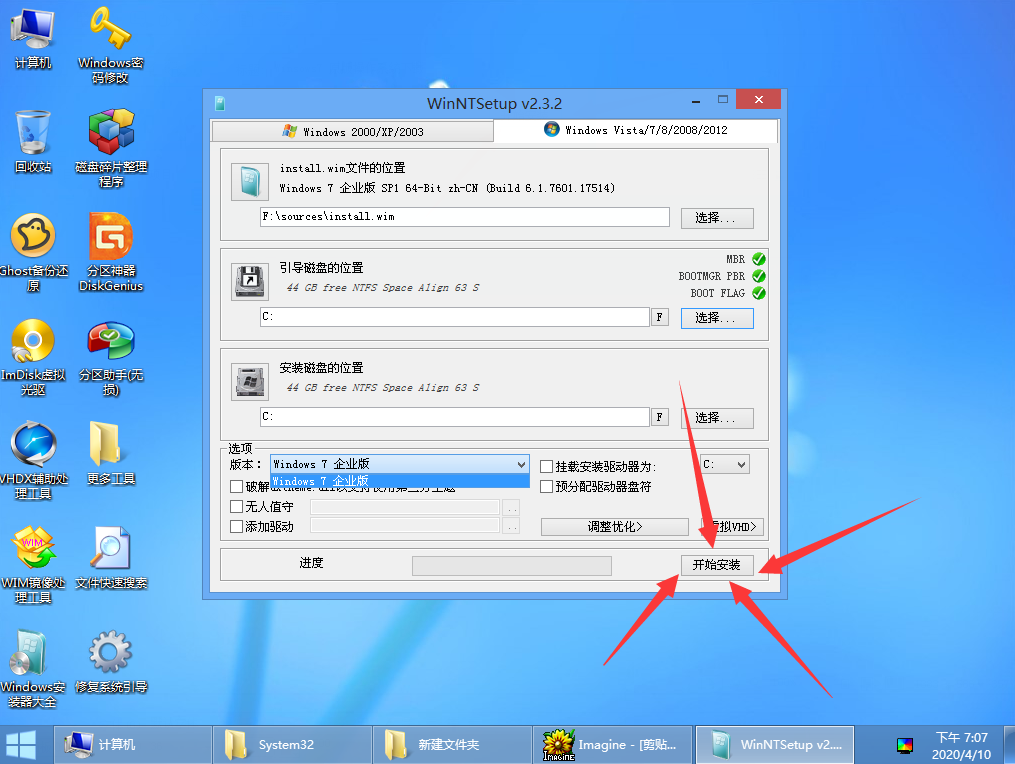
等候片刻,ISO镜像就会释放到C盘中,请观察绿色进度条
当文件释放完毕后,重启计算机。开机后,这时候就开始Windows系统的安装了。